Cara Mengganti Background Pas Foto Menggunakan Photoshop
Cara Mengganti Background Pas Foto Menggunakan Photoshop - Ketika kita Melamar Pekerjaan ke sebuah perusahaan atau sebagai salah satu persyaratan untuk masuk perguruan tinggi, biasanya kita di minta untuk menyertakan pas foto di dalam persyaratan.
namun bagaimana jika background foto yang diminta perusahaan atau universitas tidak sesuai dengan pas foto yang kita punya, dari pada anda susah-susah untuk membuat foto lagi dengan memakai background atau meminta bantuan ke orang percetakan untuk mengeditkan foto anda lebih baik anda edit sendiri, jadi anda tidak usah keluar biaya lagi untuk upah editing, tapi masalahnya bagaimana jika anda tidak mempunyai basic di dunia editing foto.? tenang saja, caranya sangat mudah kita hanya perlu menggunakan aplikasi Adobe Photoshop untuk mengeditnya.
ada banyak cara untuk mengganti background pas foto menggunakan Photoshop, namun kali ini saya akan menjelaskan nya menggunakan cara yang paling mudah dan hasilnya bagus.
Oke langsung saja berikut ini langkah langkahnya silakan di ikuti.
Cara Mengganti Background Pas Foto Menggunakan Photoshop
1. Buka Aplikasi Photoshop
2. Buka/Masukan foto yang akan di edit
3. Tekan Ctrl + J pada keyboard sebanyak 2 kali, sehingga layer menjadi 3 yaitu layer background, layer 1 dan layer 1 copy.
Layer 1 adalah untuk menyeleksi rambut, sedangkan layer 1 copy akan kita gunakan untuk mengganti background. Kalau rambut pada objek foto tidak ada rambut atau tidak ada jilbab maka cukup menekan Ctrl +J satu kali saja dan lanjutkan ke nomor 5
4. Klik layer 1 dan seleksi rambut (caranya lihat disini )
5. Setelah rambut selesai di seleksi, sekarang klik layer 1 copy. Klik Magic Wand Tool atau Tekan W pada keyboard, lalu klik pada bagian background yang akan diganti..
6. Klik select pada menu Select - Modify - Expand lalu masukkan angka 1
(ini akan memperluas bidang seleksi sebesar 1 pix), setelah itu Feather (masih pada menu yang sama klik Select - Modify - Feather) yang berfungsi untuk memperhalus tepian bidang seleksi. Masukkan lagi angka 1.
7. Tekan delete pada keyboard. Sekarang background nya sudah hilang, lihat gambar.
8. Selanjutnya kita masukkan background baru ke pas foto. Buat layer baru dengan menekan create new layer pada pallette layers. Posisikan layer baru tersebut tepat berada diatas layer background dengan menekan Ctrl+ [ pada keyboard
9. Masih layer 2 yang aktif, tekan G pada keyboard (gradien tool) pilih warna di pallete swatches/window - swatches lalu klik pada foto.
10. Gabung semua layer dengan mengklik pada sudut atas pallette layers - flatten image.
11. Selesai.
Nah itu dia Cara Mengganti Background Pas Foto Menggunakan Photoshop,
Semoga Bermanfaat.








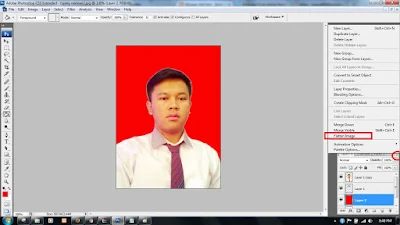
Wah keren kang , bermanfaat banget jadi g usah capek pergi ke studio foto
BalasHapusThx info and tutornya gan
BalasHapusSaya dari dulu gak ngerti2 pamai photoshop ini
Mantap gan,pernah saya terapin waktu mau daftar kuliah pakai cara ini,sukses gan ;D
BalasHapus