Cara Mudah Membuat Label Undangan di Ms. Word
Cara Mudah Membuat Label Undangan di Ms Word - Membuat label undangan adalah pekerjaan yang sangat membosankan jika dilakulan secara manual, selain menyita waktu menulis di label undangan juga lama kelamaan akan menyebabkan tangan merasa pegal. Bagaimana tidak, bayangkan saja jika kita harus menulis nama dan alamat penerima undangan satu-persatu apalagi jika undangan nya untuk 500-1000 orang.
Nah sekarang kita tidak usah repot lagi membuat label undangan dengan cara seperti di atas karena kita bisa memanfaatkan fitur yang disediakan oleh Microsoft Word. Selain mudah, Microsoft Word juga merupakan Aplikasi yang bisa dibilang wajib dan harus ada pada sebuah PC/Laptop dengan OS Windows, maka dari itu kita tidak perlu repot lagi mengistall aplikasi tambahan lainnya.
Untuk membuat label undagan ini memerlukan dua aplikasi yaitu Ms Word dan Excel, Ms Word untuk membuat label undangan dan Ms Excel untuk membuat database nama penerima undangan. Ms Word dan Excel yang bisa digunakan yaitu dari versi 2007 s.d 2016. karena untuk saat ini masih belum ada versi yang terbarunya lagi. untuk versi dibawah 2007 saya belum mencoba nya.
Fitur yang akan kita gunakan untuk membuat label undangan ini yaitu Mail Marge, dengan fitur tersebut maka pembuatan label undangan akan semakin cepat dan mudah.
 |
| Label Undangan |
Berikut Cara Mudah Membuat Label Undangan di Ms Word
Yang harus disiapkan:
- Kertas Label ( bisa di beli di toko ATK )
- Printer
- Aplikasi Ms Word dan Excel
Membuat Daftar Penerima Undangan
Membuat daftar penerima undangan mengunakan Ms Excel dengan format seperti dibawah ini.
 |
| Format Penulisan Nama dan Alamat |
Keterangan: pada kolom pertama harus di isi judul seperti di atas NAMA dan ALAMAT, jangan langsung di isi oleh daftar nama dan alamat, karena jika langsung di isi oleh daftar nama dan alamat maka nama penerima undangan yang pertama tidak akan tampil dan tercetak pada label.
Setelah selesai membuat daftar penerima undangan kemudian Save dan lanjut ke tahap selanjutnya.
Membuat Template Label
1. Buka Ms Word kemudian klik tabs menu 'Mailings' pilih 'Label'.
2. Klik Options...
3. Klik New Label...
4. Lakukan pengukuran terlebih dahulu pada kertas label yang kamu miliki. lakukan pengukuran dengan teliti diusahakan harus sama persis dengan ukuran kertas label karena jika tidak hasil cetakan tidak akan rapih. berikut format isianya
- Label name : isi dengan nama label (bebas)
- Top margin : jarak dari label ke sisi atas label
- Slide margin : jarak dari label ke sisi kanan label
- Vertical pitch : panjang tinggi label + jarak antara label secara vertical
- Horizontal pitch : panjang lebar label + jarak antara label secara horizontal
- Label height : tinggi label
- Label width : lebar label
- Number across : jumlah label ke pinggir
- Number down : jumlah label ke bawah
- Page size : pilih Costume
- Page width : Lebar kertas undangan
- Page height : Tinggi kertas undangan
5. Isi dan sesuaikan dengan hasil pengukuran yang tadi kamu lakukan. Untuk label jenis 103 silakan gunakan ukuran seperti pada gambar dibawah
6. Setelah selesai klik OK
7. Pilih New Document
Hasilnya seperti dibawah ini.
 |
| Label Jenis 103 |
Memasukan Data Penerima Undangan
Setelah selesai membuat template label langkah selanjutnya yang harus kita lakukan adalah memasukan daftar penerima undangan ke Ms Word yang sebelumnya kita buat di Ms Excel. berikut langkah-langkah nya
1. Klik tabs menu 'Mailings' Klik 'Select Recipents' pilih Use Exisiting List
2. Cari file daftar penerima undangan yang sudah di buat sebelumnya di Ms. Excel
3. Pilih sheet yang berisi daftar undangan kemudian klik OK
4. Klik 'Insert Marge Field' selanjutnya klik NAMA, ulangi lagi kemudian klik ALAMAT
5. Tambahkan 'di' diantara NAMA dan ALAMAT Sehingga menjadi seperti dibawah ini.
 |
| Atur Jarak dan Posisi tulisan Pada label |
6. Klik 'Preview Results' kemudian klik 'Update Label' dan hasilnya seperti gambar dibawah ini.
Cetak Label Undangan
Setelah selesai memasukan data penerima undangan langkah selanjutnya yang harus kita lakukan adalah mencetak label undangan tersebut. Berikut langkah-langkah nya.
1. Masukan kertas label undangan ke printer.
2. Klik tabs menu 'Mailings' Klik 'Finish & Marge' pilih 'Print Document'
Penjelasan:
All : untuk print semua data
Current record : untuk print halaman dengan data yang tampil.
Form: to: untuk print halaman tertentu
3. Klik OK
4. Selanjutnya akan muncul kotak dialog pengaturan printer, pilih printer yang akan digunakan kemudian klik OK
4. Tunggu sampai proses pencetakan label selesai.
5. Selesai label undangan siap untuk digunakan.
Demikian tutorial Cara Mudah Membuat Label Undangan di Ms Word, jika ada penjelasan yang kurang dipahami silakan ditanyakan di kolom komentar.
Jika kamu suka dengan artikel ini jangan lupa untuk share ke temen-temen kamu, supaya bisa memberikan manfaat yang lebih banyak lagi
Terimakasih atas kunjungan nya, semoga bermanfaat.







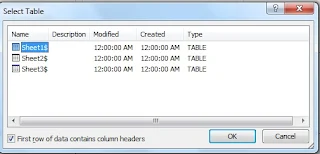




sama waktu saya belum bisa cara ini juga bilang gitu gampangan pake tabel tapi sekarang saya sering menggunakan cara ini
BalasHapusKok pilihan update label nya k lock ya gak bisa d klik
BalasHapus